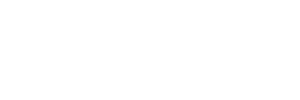Hopefully, after reading this comprehensive guide, you will understand why it happens and what you can do to fix it. To re-register the remote, point it at the display again. The app is very easy to use and lets you manage your smart TV effortlessly. You can still fix it with the help of your smartphone. Hundreds of people visit TVNoob.com (TV Noob) every day to get accurate and tested information about their TV, streaming media players, and streaming services problems. However, there is one key point that you need to remember for the app to work. If you intend to do a factory reset, avoid doing it near an air vent. How To Do A Factory Reset On LG TV First, press the 'Setting' key of your remote From the bottom of the tv, select 'All Settings' Now select the 'General' option from the left of the menu Select 'Reset Initial Settings' Press 'Reset' and confirm the factory reset Once you've opened the Quick Settings menu, navigate to the bottom option to select all settings and open the full Settings menu. To better understand the compatibility of each picture mode with the input source as well as other picture mode settings, you should go through your LG TVs manual or online documentation if you are unable to access the picture settings on your LG TV. The reason for this is that LG TVs restrict and make the picture settings option greyed . The process isn't that different from pairing these audio devices with a phone, though you need to use the remote to navigate through the menus. Check out, All tip submissions are carefully reviewed before being published. Next power off and fully unplug your TV and your router. 2 Press and hold the Power key. This feature can cause many menu items to be greyed out, so youll need to turn off AI first to access those settings. Try connecting to your wireless network by going to the Connection settings. JavaScript appears to be disabled in your browser. To back up everything now and keep it safe, log into LG Smart World on your mobile device to access the LG Cloud. These settings are automatically greyed out in-game mode picture settings to give you the best input response time. As part of the initial setup, the TV walks you through the process of connecting to a network. Restarting is always the first step in troubleshooting, as it usually solves minor issues, like the Wi-Fi not connecting. As expected, closing such apps should restore the Network settings menu. Until recently, however, he was Senior Editor at Tom's Guide, where he led the site's TV coverage for several years, reviewing scores of sets and writing about everything from 8K to HDR to HDMI 2.1. This app also has a remote control function, which lets you operate the TV and navigate the Smart Hub menus from your phone or tablet. Heres Why With Fixes! Check the Network Settings on the TV and see if the greyed-out settings remain. You've only seen one page. Then, try connecting to the Wi-Fi again. Some of our partners may process your data as a part of their legitimate business interest without asking for consent. Besides, you can also drop a complaint on the LG website. But if it does, then you can easily perform the basic functions of a remote, including a television reset.if(typeof ez_ad_units!='undefined'){ez_ad_units.push([[300,250],'homerook_com-mobile-leaderboard-1','ezslot_17',120,'0','0'])};__ez_fad_position('div-gpt-ad-homerook_com-mobile-leaderboard-1-0'); Consulting the manual is a great way to learn to reset your LG TV without the remote. (or select the icon with 3 dots in a vertical line) When a new set of menu appears with all available TV settings, go down to the option for 'Support' with your remote control. Press and hold the button to turn the TV off. Once you've completed the preliminary steps, you'll need to connect your antenna to the coaxial connector on the back of the TV. Once you've scanned for channels, you'll be switched to live TV. The button looks like a red Power button in the upper left corner of the remote. Highlight the Reset to Initial Settings and click on it. I show you how to reset your LG Smart TV back to its original default factory settings (reset to initial settings) as if you just bought it brand new and took it out of the box.. Reboot the LG TV. Please reset the TV via MENU - SUPPORT - SELF DIAGNOSIS - RESET - PIN - 0000. Alternatively, you can just unplug your TV from the wall and plug it back in after a minute. Under Reset this PC, select Get Started. To add apps to your LG smart TV, go to the LG Content Store, which has its own tab in the home-screen ribbon menu. Hit Start to begin the channel-tuning process. Then plug in, power on your router and allow it sync back up with the internet. Remember you will need to set up your LG TV again including wifi, netflix, Amazon video, etc. Whether that means cooking a nutritious, delicious meal for your family, staying connected on-the-go, sharing your favorite photos, watching a movie with your kids or creating a clean, comfortable place to celebrate the moments that matter, we'll be there for you every step of the way. To soft reset your LG TV, follow these steps: Find the power button on the side of the TV. You can use any other remote control app to connect to your LG TV. With a quick reboot, you can solve many problems on your TV including a greyed-out network settings menu. Then check if the settings are restored . mjk funeral home obituaries; san jose state university graduate programs deadlines Men umschalten. Backups are only useful if you can access them. Quick fix: Close all apps running in the background and reset your router or modem. Once found, the Bluetooth device will show up in the list of available devices. To view the purposes they believe they have legitimate interest for, or to object to this data processing use the vendor list link below. This opens the Content Store, where you can browse apps by name, popularity or category. Home - How To - LG TV - LG TV Picture Settings Greyed Out? To put it simply, the LG TV picture setting options become greyed out because LG TVs dynamic, auto-detect feature, and smart picture mode restrict the manual changes. Select All Settings General About this TV Download and Install, Click on the Setting key on the remote control, Click on Settings General Reset to Initial Settings. From the options select 'General Menu.' Then, tap on 'reset to initial settings'. (GMT -05:00, United States of America local time) Then press the Smart button from your remote. First, make sure that your TV is set to the correct input source. This gives you the opportunity to cycle through the various sound output options, including the TV's internal speakers, an external soundbar, Bluetooth headphones, or combinations of those. Wait for the reset process to be complete. Heres how it works. Continue with Recommended Cookies. Problems may arise with your LG TV apps, internet connection, or settings that make you want to reset the TV and start over. To restart without a remote, press and hold the "Power" button on the TV for about 10 seconds, unplug it for about 1 minute, then plug it back in and turn it on. Reset settings grayed out because it is connected via HDMI to the TV. The first step will automatically pair your remote control to the TV. Then, select the settings icon in the top right of the screen. Now here are the ideal ways of fixing the greyed-out Network Settings menu. First, you must make sure to unplug your LG TV from the outlet. Download LG ThinQ or a Compatible Remote Control App. The reason for this is that LG TVs restrict and make the picture settings option greyed out so that the extra processing is not used in motion and the other picture settings of the TV. But instead of completely switching off the device: Still, having issues with your LG TV network settings? Amazon Daily Deals: https://amzn.to/2QVcoRC -----My Gear for Youtube videos-----Main Camera 99% (smartphone): https://amzn.to/2utQFGHTripod: http://amzn.to/2xxpKcwCell Phone Tripod Adapter: http://amzn.to/2iM4Kw5Selfie Stick/Tripod: http://amzn.to/2iK2AguMicrophone: http://amzn.to/2xTAw13Lights: http://amzn.to/2xVa5IcElectric Desk: https://amzn.to/2LLyzqUDual Device Tripod Setup w/ Hand Grip : https://amzn.to/2sOXuC2Cheap Video Editor: http://bit.ly/2HdAMb7Business inquires: WorldofTech11@gmail.comTwitter- https://twitter.com/WorldofTech11Disclaimer: The above links are affiliate links meaning if you buy products using those links i will receive a small commission. Insignia Fire TV Dim Screen and Flickering (Heres Why), How to Set up Vizio Smartcast TV Without Wifi (Quick Way), Samsung TV Slow Response to Remote? Press Yes, and if the device is powered on and plugged in correctly, it should connect at the end of the re-scanning process. The LG TV is a high quality product that produces high quality picture and sound. In this post we explain all there is to learn about the topic. Factory resetting the TV is useful for fixing all kinds of problems, especially with broken user interfaces. Thanks to all authors for creating a page that has been read 27,215 times. You dont need to worry if you have such a model. Concluding my thoughts on resetting LG TV without a remote! In order to get the best possible experience from our website, please follow below instructions. In System Preferences > Displays, on the Display tab below Resolution and Rotation settings there's a High Dynamic Range checkbox. Update LG TV Firmware to the Latest Version Attachments Black.png 36.7 KB Views: 6,921 Blue.png 36.7 KB Views: 1,417 Cyan.png 36.7 KB Views: 1,333 Green.png 36.7 KB Views: 1,306 We learned the ins and outs of LG's smart-TV menus to help you get your new 4K TV set up just right. Contact us for all your product questions or concerns. This will reset your device.if(typeof ez_ad_units!='undefined'){ez_ad_units.push([[300,250],'homerook_com-banner-1','ezslot_2',112,'0','0'])};__ez_fad_position('div-gpt-ad-homerook_com-banner-1-0'); There are several easy ways to reset your LG TV without the need for a remote.if(typeof ez_ad_units!='undefined'){ez_ad_units.push([[320,50],'homerook_com-large-leaderboard-2','ezslot_4',113,'0','0'])};__ez_fad_position('div-gpt-ad-homerook_com-large-leaderboard-2-0');if(typeof ez_ad_units!='undefined'){ez_ad_units.push([[320,50],'homerook_com-large-leaderboard-2','ezslot_5',113,'0','1'])};__ez_fad_position('div-gpt-ad-homerook_com-large-leaderboard-2-0_1');.large-leaderboard-2-multi-113{border:none!important;display:block!important;float:none!important;line-height:0;margin-bottom:7px!important;margin-left:auto!important;margin-right:auto!important;margin-top:7px!important;max-width:100%!important;min-height:50px;padding:0;text-align:center!important}, Below are 7 basic methods to help you reset your LG TV without a remote. After that select "General" > "Reset to Initial Settings". Select the option to Keep my files. When regular Setup Menu disappears from the screen - release the "Menu Settings" button and press "2- 6- 6- 3 - Enter" on the remote. When this happens, you will first need to change the picture mode before you can change the picture settings. Premium TVs are getting smarter, but they're also getting more complex. In this video I will show you a easy way of how to bypass/remove google account on lg phone android 6.0.1. 4. Next, using the on-screen keyboard,enter the email address tied to the account. OLED Initial Break In Featuring LG 77 C1 Attached are color slides, you can save them to a USB drive and follow the steps in the video above to run them during the first 100-200 hours when you aren't using the TV. {"smallUrl":"https:\/\/www.wikihow.com\/images\/thumb\/7\/75\/Restart-an-Lg-TV-Step-1.jpg\/v4-460px-Restart-an-Lg-TV-Step-1.jpg","bigUrl":"\/images\/thumb\/7\/75\/Restart-an-Lg-TV-Step-1.jpg\/v4-728px-Restart-an-Lg-TV-Step-1.jpg","smallWidth":460,"smallHeight":345,"bigWidth":728,"bigHeight":546,"licensing":"
License: Fair Use<\/a> (screenshot) License: Fair Use<\/a> (screenshot) License: Fair Use<\/a> (screenshot) License: Fair Use<\/a> (screenshot) License: Fair Use<\/a> (screenshot) License: Fair Use<\/a> (screenshot) License: Fair Use<\/a> (screenshot) License: Fair Use<\/a> (screenshot) License: Fair Use<\/a> (screenshot) License: Fair Use<\/a> (screenshot) License: Fair Use<\/a> (screenshot) License: Fair Use<\/a> (screenshot) License: Fair Use<\/a> (screenshot) License: Fair Use<\/a> (screenshot) License: Fair Use<\/a> (screenshot) License: Fair Use<\/a> (screenshot) License: Fair Use<\/a> (screenshot) License: Fair Use<\/a> (screenshot) License: Fair Use<\/a> (screenshot) License: Fair Use<\/a> (screenshot) License: Fair Use<\/a> (screenshot) License: Fair Use<\/a> (screenshot) License: Fair Use<\/a> (screenshot) License: Fair Use<\/a> (screenshot) License: Fair Use<\/a> (screenshot) License: Fair Use<\/a> (screenshot)
\n<\/p><\/div>"}, {"smallUrl":"https:\/\/www.wikihow.com\/images\/thumb\/5\/5e\/Restart-an-Lg-TV-Step-2.jpg\/v4-460px-Restart-an-Lg-TV-Step-2.jpg","bigUrl":"\/images\/thumb\/5\/5e\/Restart-an-Lg-TV-Step-2.jpg\/v4-728px-Restart-an-Lg-TV-Step-2.jpg","smallWidth":460,"smallHeight":345,"bigWidth":728,"bigHeight":546,"licensing":"
\n<\/p><\/div>"}, {"smallUrl":"https:\/\/www.wikihow.com\/images\/thumb\/1\/1f\/Restart-an-Lg-TV-Step-3.jpg\/v4-460px-Restart-an-Lg-TV-Step-3.jpg","bigUrl":"\/images\/thumb\/1\/1f\/Restart-an-Lg-TV-Step-3.jpg\/v4-728px-Restart-an-Lg-TV-Step-3.jpg","smallWidth":460,"smallHeight":345,"bigWidth":728,"bigHeight":546,"licensing":"
\n<\/p><\/div>"}, {"smallUrl":"https:\/\/www.wikihow.com\/images\/thumb\/e\/e9\/Restart-an-Lg-TV-Step-4.jpg\/v4-460px-Restart-an-Lg-TV-Step-4.jpg","bigUrl":"\/images\/thumb\/e\/e9\/Restart-an-Lg-TV-Step-4.jpg\/v4-728px-Restart-an-Lg-TV-Step-4.jpg","smallWidth":460,"smallHeight":345,"bigWidth":728,"bigHeight":546,"licensing":"
\n<\/p><\/div>"}, {"smallUrl":"https:\/\/www.wikihow.com\/images\/thumb\/0\/06\/Restart-an-Lg-TV-Step-5.jpg\/v4-460px-Restart-an-Lg-TV-Step-5.jpg","bigUrl":"\/images\/thumb\/0\/06\/Restart-an-Lg-TV-Step-5.jpg\/v4-728px-Restart-an-Lg-TV-Step-5.jpg","smallWidth":460,"smallHeight":345,"bigWidth":728,"bigHeight":546,"licensing":"
\n<\/p><\/div>"}, {"smallUrl":"https:\/\/www.wikihow.com\/images\/thumb\/2\/24\/Restart-an-Lg-TV-Step-6.jpg\/v4-460px-Restart-an-Lg-TV-Step-6.jpg","bigUrl":"\/images\/thumb\/2\/24\/Restart-an-Lg-TV-Step-6.jpg\/v4-728px-Restart-an-Lg-TV-Step-6.jpg","smallWidth":460,"smallHeight":345,"bigWidth":728,"bigHeight":546,"licensing":"
\n<\/p><\/div>"}, {"smallUrl":"https:\/\/www.wikihow.com\/images\/thumb\/e\/ed\/Restart-an-Lg-TV-Step-7.jpg\/v4-460px-Restart-an-Lg-TV-Step-7.jpg","bigUrl":"\/images\/thumb\/e\/ed\/Restart-an-Lg-TV-Step-7.jpg\/v4-728px-Restart-an-Lg-TV-Step-7.jpg","smallWidth":460,"smallHeight":345,"bigWidth":728,"bigHeight":546,"licensing":"
\n<\/p><\/div>"}, {"smallUrl":"https:\/\/www.wikihow.com\/images\/thumb\/f\/f9\/Restart-an-Lg-TV-Step-8.jpg\/v4-460px-Restart-an-Lg-TV-Step-8.jpg","bigUrl":"\/images\/thumb\/f\/f9\/Restart-an-Lg-TV-Step-8.jpg\/v4-728px-Restart-an-Lg-TV-Step-8.jpg","smallWidth":460,"smallHeight":345,"bigWidth":728,"bigHeight":546,"licensing":"
\n<\/p><\/div>"}, {"smallUrl":"https:\/\/www.wikihow.com\/images\/thumb\/b\/ba\/Restart-an-Lg-TV-Step-9.jpg\/v4-460px-Restart-an-Lg-TV-Step-9.jpg","bigUrl":"\/images\/thumb\/b\/ba\/Restart-an-Lg-TV-Step-9.jpg\/v4-728px-Restart-an-Lg-TV-Step-9.jpg","smallWidth":460,"smallHeight":345,"bigWidth":728,"bigHeight":546,"licensing":"
\n<\/p><\/div>"}, {"smallUrl":"https:\/\/www.wikihow.com\/images\/thumb\/3\/3d\/Restart-an-Lg-TV-Step-10.jpg\/v4-460px-Restart-an-Lg-TV-Step-10.jpg","bigUrl":"\/images\/thumb\/3\/3d\/Restart-an-Lg-TV-Step-10.jpg\/v4-728px-Restart-an-Lg-TV-Step-10.jpg","smallWidth":460,"smallHeight":345,"bigWidth":728,"bigHeight":546,"licensing":"
\n<\/p><\/div>"}, {"smallUrl":"https:\/\/www.wikihow.com\/images\/thumb\/8\/84\/Restart-an-Lg-TV-Step-11.jpg\/v4-460px-Restart-an-Lg-TV-Step-11.jpg","bigUrl":"\/images\/thumb\/8\/84\/Restart-an-Lg-TV-Step-11.jpg\/v4-728px-Restart-an-Lg-TV-Step-11.jpg","smallWidth":460,"smallHeight":345,"bigWidth":728,"bigHeight":546,"licensing":"
\n<\/p><\/div>"}, {"smallUrl":"https:\/\/www.wikihow.com\/images\/thumb\/3\/3b\/Restart-an-Lg-TV-Step-12.jpg\/v4-460px-Restart-an-Lg-TV-Step-12.jpg","bigUrl":"\/images\/thumb\/3\/3b\/Restart-an-Lg-TV-Step-12.jpg\/v4-728px-Restart-an-Lg-TV-Step-12.jpg","smallWidth":460,"smallHeight":345,"bigWidth":728,"bigHeight":546,"licensing":"
\n<\/p><\/div>"}, {"smallUrl":"https:\/\/www.wikihow.com\/images\/thumb\/9\/95\/Restart-an-Lg-TV-Step-13.jpg\/v4-460px-Restart-an-Lg-TV-Step-13.jpg","bigUrl":"\/images\/thumb\/9\/95\/Restart-an-Lg-TV-Step-13.jpg\/v4-728px-Restart-an-Lg-TV-Step-13.jpg","smallWidth":460,"smallHeight":345,"bigWidth":728,"bigHeight":546,"licensing":"
\n<\/p><\/div>"}, {"smallUrl":"https:\/\/www.wikihow.com\/images\/thumb\/d\/d6\/Restart-an-Lg-TV-Step-14.jpg\/v4-460px-Restart-an-Lg-TV-Step-14.jpg","bigUrl":"\/images\/thumb\/d\/d6\/Restart-an-Lg-TV-Step-14.jpg\/v4-728px-Restart-an-Lg-TV-Step-14.jpg","smallWidth":460,"smallHeight":345,"bigWidth":728,"bigHeight":546,"licensing":"
\n<\/p><\/div>"}, {"smallUrl":"https:\/\/www.wikihow.com\/images\/thumb\/6\/64\/Restart-an-Lg-TV-Step-15.jpg\/v4-460px-Restart-an-Lg-TV-Step-15.jpg","bigUrl":"\/images\/thumb\/6\/64\/Restart-an-Lg-TV-Step-15.jpg\/v4-728px-Restart-an-Lg-TV-Step-15.jpg","smallWidth":460,"smallHeight":345,"bigWidth":728,"bigHeight":546,"licensing":"
\n<\/p><\/div>"}, {"smallUrl":"https:\/\/www.wikihow.com\/images\/thumb\/8\/88\/Restart-an-Lg-TV-Step-16.jpg\/v4-460px-Restart-an-Lg-TV-Step-16.jpg","bigUrl":"\/images\/thumb\/8\/88\/Restart-an-Lg-TV-Step-16.jpg\/v4-728px-Restart-an-Lg-TV-Step-16.jpg","smallWidth":460,"smallHeight":345,"bigWidth":728,"bigHeight":546,"licensing":"
\n<\/p><\/div>"}, {"smallUrl":"https:\/\/www.wikihow.com\/images\/thumb\/3\/3f\/Restart-an-Lg-TV-Step-17.jpg\/v4-460px-Restart-an-Lg-TV-Step-17.jpg","bigUrl":"\/images\/thumb\/3\/3f\/Restart-an-Lg-TV-Step-17.jpg\/v4-728px-Restart-an-Lg-TV-Step-17.jpg","smallWidth":460,"smallHeight":345,"bigWidth":728,"bigHeight":546,"licensing":"
\n<\/p><\/div>"}, {"smallUrl":"https:\/\/www.wikihow.com\/images\/thumb\/2\/2b\/Restart-an-Lg-TV-Step-18.jpg\/v4-460px-Restart-an-Lg-TV-Step-18.jpg","bigUrl":"\/images\/thumb\/2\/2b\/Restart-an-Lg-TV-Step-18.jpg\/v4-728px-Restart-an-Lg-TV-Step-18.jpg","smallWidth":460,"smallHeight":345,"bigWidth":728,"bigHeight":546,"licensing":"
\n<\/p><\/div>"}, {"smallUrl":"https:\/\/www.wikihow.com\/images\/thumb\/6\/69\/Restart-an-Lg-TV-Step-19.jpg\/v4-460px-Restart-an-Lg-TV-Step-19.jpg","bigUrl":"\/images\/thumb\/6\/69\/Restart-an-Lg-TV-Step-19.jpg\/v4-728px-Restart-an-Lg-TV-Step-19.jpg","smallWidth":460,"smallHeight":345,"bigWidth":728,"bigHeight":546,"licensing":"
\n<\/p><\/div>"}, {"smallUrl":"https:\/\/www.wikihow.com\/images\/thumb\/a\/ae\/Restart-an-Lg-TV-Step-20.jpg\/v4-460px-Restart-an-Lg-TV-Step-20.jpg","bigUrl":"\/images\/thumb\/a\/ae\/Restart-an-Lg-TV-Step-20.jpg\/v4-728px-Restart-an-Lg-TV-Step-20.jpg","smallWidth":460,"smallHeight":345,"bigWidth":728,"bigHeight":546,"licensing":"
\n<\/p><\/div>"}, {"smallUrl":"https:\/\/www.wikihow.com\/images\/thumb\/c\/c0\/Restart-an-Lg-TV-Step-21.jpg\/v4-460px-Restart-an-Lg-TV-Step-21.jpg","bigUrl":"\/images\/thumb\/c\/c0\/Restart-an-Lg-TV-Step-21.jpg\/v4-728px-Restart-an-Lg-TV-Step-21.jpg","smallWidth":460,"smallHeight":345,"bigWidth":728,"bigHeight":546,"licensing":"
\n<\/p><\/div>"}, {"smallUrl":"https:\/\/www.wikihow.com\/images\/thumb\/c\/c0\/Restart-an-Lg-TV-Step-22.jpg\/v4-460px-Restart-an-Lg-TV-Step-22.jpg","bigUrl":"\/images\/thumb\/c\/c0\/Restart-an-Lg-TV-Step-22.jpg\/v4-728px-Restart-an-Lg-TV-Step-22.jpg","smallWidth":460,"smallHeight":345,"bigWidth":728,"bigHeight":546,"licensing":"
\n<\/p><\/div>"}, {"smallUrl":"https:\/\/www.wikihow.com\/images\/thumb\/8\/87\/Restart-an-Lg-TV-Step-23.jpg\/v4-460px-Restart-an-Lg-TV-Step-23.jpg","bigUrl":"\/images\/thumb\/8\/87\/Restart-an-Lg-TV-Step-23.jpg\/v4-728px-Restart-an-Lg-TV-Step-23.jpg","smallWidth":460,"smallHeight":345,"bigWidth":728,"bigHeight":546,"licensing":"
\n<\/p><\/div>"}, {"smallUrl":"https:\/\/www.wikihow.com\/images\/thumb\/3\/37\/Restart-an-Lg-TV-Step-24.jpg\/v4-460px-Restart-an-Lg-TV-Step-24.jpg","bigUrl":"\/images\/thumb\/3\/37\/Restart-an-Lg-TV-Step-24.jpg\/v4-728px-Restart-an-Lg-TV-Step-24.jpg","smallWidth":460,"smallHeight":345,"bigWidth":728,"bigHeight":546,"licensing":"
\n<\/p><\/div>"}, {"smallUrl":"https:\/\/www.wikihow.com\/images\/thumb\/6\/69\/Restart-an-Lg-TV-Step-25.jpg\/v4-460px-Restart-an-Lg-TV-Step-25.jpg","bigUrl":"\/images\/thumb\/6\/69\/Restart-an-Lg-TV-Step-25.jpg\/v4-728px-Restart-an-Lg-TV-Step-25.jpg","smallWidth":460,"smallHeight":345,"bigWidth":728,"bigHeight":546,"licensing":"
\n<\/p><\/div>"}, {"smallUrl":"https:\/\/www.wikihow.com\/images\/thumb\/2\/27\/Restart-an-Lg-TV-Step-26.jpg\/v4-460px-Restart-an-Lg-TV-Step-26.jpg","bigUrl":"\/images\/thumb\/2\/27\/Restart-an-Lg-TV-Step-26.jpg\/v4-728px-Restart-an-Lg-TV-Step-26.jpg","smallWidth":460,"smallHeight":345,"bigWidth":728,"bigHeight":546,"licensing":"
\n<\/p><\/div>"}, {"smallUrl":"https:\/\/www.wikihow.com\/images\/thumb\/7\/7a\/Restart-an-Lg-TV-Step-27.jpg\/v4-460px-Restart-an-Lg-TV-Step-27.jpg","bigUrl":"\/images\/thumb\/7\/7a\/Restart-an-Lg-TV-Step-27.jpg\/v4-728px-Restart-an-Lg-TV-Step-27.jpg","smallWidth":460,"smallHeight":345,"bigWidth":728,"bigHeight":546,"licensing":"